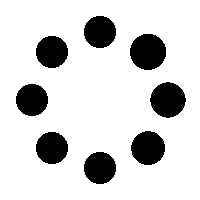티스토리 뷰
목차
엑셀 작업을 하다보면 흔히 생기는 불편함인데요. 사실 알고 나면 아무것도 아니지만 그래도 잘 모르시면 너무 답답하죠. 왼쪽에 엑셀 화면을 열어놓고 우측 화면을 보면서 작업을 하고싶으신 분들이 많이 이글을 보실텐데요. 그리 어렵지 않고 정말 간단한 방법이랍니다. 엑셀 창 2개 띄우기는 그리 어렵지 않은데요. 두개 화면 이나 혹은 그이상 다중창으로 사용해보는 방법을 간단하게 한번 알아볼께요. 저는 Microsoft Office Excel 2007 입니다. 다른 엑셀 버전도 상관없어요.
(천원대 가성비최강 핸드폰케이스 성지)
http://naver.me/FPsutGz2
아이폰 케이스 : 에이비와이케이스
아이폰 케이스
smartstore.naver.com

우선 간단하게 엑셀 1화면과 엑셀 2화면으로 저장을 별도로 했습니다. 2개의 창으로 띄우기 전에
하나의 파일을 실행 시켜봅니다. (설명을 위한 파일명입니다.)

첫번째 엑셀 화면을 위에 처럼 열었습니다. 그다음 내용을 넣은 두번째 엑셀 파일을 열어보겠습니다.

두번째 창을 열었을때 화면입니다. 우선은 같은 엑셀에 열리는걸 확인할수가 있는데요.

흔히들 볼수 있는 하단에 보면 엑셀1 과 엑셀2 이렇게 표시가 됩니다.
아마 여러분들도 이렇게 표시가 될텐데요.
모니터를 두대 사용하시는 분들도 똑같이 이렇게 보입니다.

자 그렇다면 아주 간단한 방법 설명 들어갑니다.
우선 하나의 파일은 열어놓아야 하는데요. 첫번째 작업할 엑셀 파일을 열어놓은후
좌측의 시작 버튼을 누른후 또다시 엑셀을 열어야 합니다.

시작 버튼을 누른 다음 엑셀을 다시한번 클릭해 줍니다.
물론 바탕화면에 있는 엑셀을 실행하셔도 되구요. 어떻게든 엑셀을 다시 실행해 주시면 됩니다.
그런 다음 원하는 파일을 열어봅니다.

이제 위에 처럼 원하는 엑셀 2개의 창 띄우기가 성공하였는데요
아주 간단하죠. 같은 방법으로 여러파일을 열어도 다중창으로 열수가 있답니다.

위에 보시는거 처럼 엑셀 창 2개 띄위기 부터 여러개의 다중창으로도 띄우기가 가능합니다.
물론 파일을 불러내서 수정하는 방법도 있습니다. 하지만 이렇게 하면 정말 간단하게 할수가 있기 때문에
다른 방법은 좋지가 않아요. 모니터를 2대 사용하시는 분들도 이 방법을 이용하시면 정말 간단하게 좌,우측으로 엑셀화면을 열어놓은 상태에서
작업을 할수가 있습니다.
정리하자면, 엑셀 파일을 하나 열어놓은후
그다음 원하는 엑셀파일은 시작버튼을 눌러서 엑셀 프로그램을 선택후 실행을 시킵니다.
원하는 파일을 불러오면 바로 별도의 엑셀창이 열린답니다.
이런식으로 해서 원하는 파일을 계속해서 불러오면 다중창으로 작업을 편하게 할수가 있답니다.
엑셀을 한번 실행해서 파일을 열으면 밑에 작업표시줄에 계속해서 쌓인답니다.
별도로 다시 엑셀을 실행시켜서 파일을 불러오는 방법이 제일 간단하고 좋은 방법입니다.
'유용한 유틸리티' 카테고리의 다른 글
| jpg pdf 변환 프로그램 free jpg to PDF 다운로드및 사용방법 (1) | 2015.05.13 |
|---|---|
| 네이버 번역기 제대로 사용하자 (0) | 2015.05.11 |
| 간이영수증 양식 무료 다운로드 (1) | 2015.04.16 |
| 이어폰 파우치 넘 귀엽다 (0) | 2015.04.15 |
| 아이폰6 항균 지문방지필름 소개합니다 (0) | 2015.02.21 |